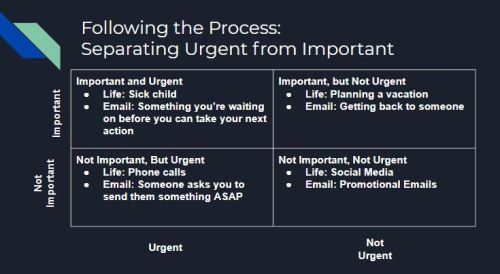Every now and then I listen to a podcast where the host is interviewing an author – and the question comes up as to why the interviewee wrote their book. The reply is usually something along the lines of, “I had to write this book”, or “I felt compelled to write it” or “Something inside me was bursting to get out….I couldn’t not write it.” There are two topics for myself that come to mind when I hear that. This post is one of them.
In full disclosure, the content for this speech was influenced by material that can be obtained in David Allen’s Getting Things Done (GTD) book and methodology, as well as from the Asian Efficiency podcasts (Episode 1, Episode 2) on this topic. I have yet to read Getting Things Done, but am familiar enough with the methodology. Reading the book is on my Book To Do List.
While I didn’t feel 100% confident giving the speech prior to reading the book, I am a big proponent of Inbox Zero. I work at a very large company, and when I saw someone write a blog post about how they manage their inbox, I had some concerns. Their approach, while doable, involved a lot of categorizing and labeling. I thought my approach was more efficient and time saving. I don’t think it’s perfect, and I may have changes after reading the book. So without further adieu, here is Toastmasters Speech #2: Invest in Yourself: Own Your Inbox, Own Your Day:
There are those series of Capital one commercials where Samuel L. Jackson asks, “What’s in your wallet?” Today, I’d like to take a spin on that and ask you, “What’s in your Inbox?”
A lot of my daily work revolves around email. It’s the primary way I send and receive communications with colleagues. Yet, I was finding that I was constantly struggling with ‘trying to keep up’ with the constant flurry of emails that come in. I was having trouble getting back to people on critical emails, yet I was also doing ‘too good a job’ of keeping on top of emails that were, in retrospect, less important. I had to find a way to plan, process, and prioritize my inbox.
Today, I’d like to share some advice on how I took control of Outlook, and explain how I focus on doing the right work at the right time.
Before I get into the details of my presentation, I wanted to share some quotes with you. You can read them yourself, but the one that sticks out to me is “Email is a ‘To Do List’ that you let other people write on.”

In today’s world, where we’re all too accessible, we let ourselves get carried away with the compelling need to respond to people right away – that we forget about what’s important – and that is making sure we’re working on the right things at the right time, and doing them the right way.
Before I go on, I wanted to provide a brief disclaimer. The approach I am about to describe is what works for me. This is not the one solution to your email problems. These are some steps I’ve taken that help me manage my day better. Feel free to apply one, some, or all of these concepts in different ways that fit to your daily routine. At the end of the day, do what works best for you.
What does your inbox look like? Would it look something like this?
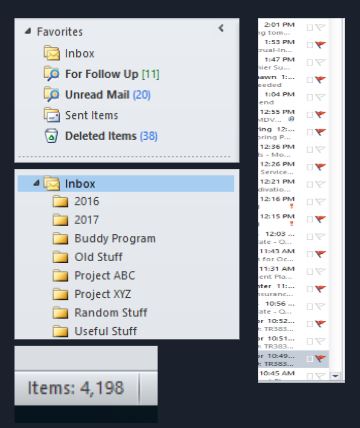
There are 20 unread emails sitting in our Inbox. There are countless red flags spread throughout marked ‘For Follow Up’. The main Inbox has a bunch of subfolders for categorizing emails, because, you know, we plan on looking them back up someday. Last but not least, in the main Inbox, there are over 4,000 unread emails. Let’s try to go from something like that, to something like this…
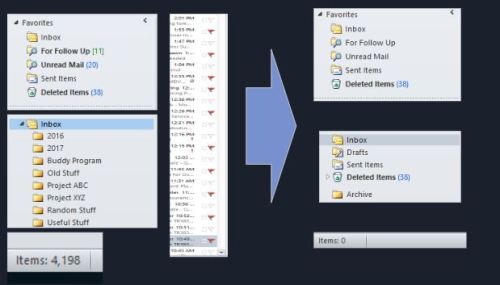
Here, on the right hand side, there are no unread emails sitting in our Inbox. No red flags marked for follow up. We have one subfolder for archiving old emails. And last but not least, when we’re done with our email management routine, there are zero emails sitting in our main Inbox.
The Foundation
How do we get there? There are really only two main parts to get this going. The first part is setting the foundation. once this is set up, you’re good to follow the process.
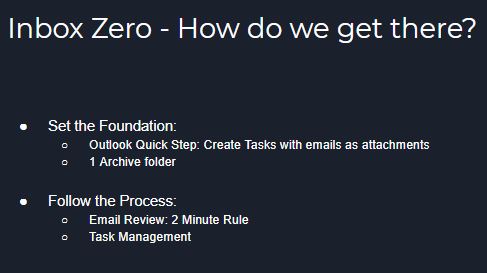
In setting the foundation, there are a few things you would modify. In the middle of the Outlook toolbar is a section called “Quick Steps”. If you click the arrow in the lower right corner, it will bring up a window to “Mange Quick Steps”.

In that window, you can re-arrange the content and order things appear in the Quick Steps toolbar. In the screenshot above, ‘Archive’ is the first quick step. I also have a shortcut key assigned to this action. At the press of a few quick keystrokes (personally CTRL+SHIFT+1), I can quickly archive an email I am done with. To the right of that, I also set up a quick step to Create a Task (with my shortcut key personally being CTRL+SHIFT+2) with the email as an attachment. I’ll walk you through how this all works shortly, but in summary when an email requires some follow up action, I can quickly set up a task to track those actions, and attach the email inside that task.
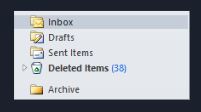
The other thing that needs to be set up is to create one, and only one, archive folder. Those of us that have been around email long enough have memories of the difficulties of finding old emails. However, Outlook’s search capabilities have greatly improved over the years. The other thing to think about is what is referred as the ‘search/sort tradeoff’. How often do you actually pull up old emails? Probably less often than you think. Then why do you spend so much time trying to sort it in the right folder? Dump it all in one archive folder, and have faith in the search tools. Now that we’ve set the foundation, let’s talk about how to use it.
The Process
There’s something called the “Two Minute Rule”. When reviewing your emails that come in, you want to ask yourself these 3 questions.
- Does this email require some action on my part? – If no, then archive the email.
- Does this email require an action that can be completed in less than two minutes? – If yes, then do it now. You’ll spend more time trying to figure out ‘what to do’ with it than the time it would take to actually complete the task.
- Does this email require an action that would take longer than two minutes to complete? – If yes, it becomes a task.
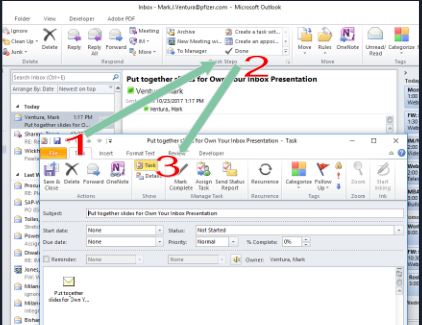
In the screenshot above, we see an email (1) that has come in. It requires an action that takes longer than two minutes to complete. I can utilize the shortcut in the Quick Actions toolbar (2) that we set up earlier to automatically open a new task window and attach the email within the task itself (3).
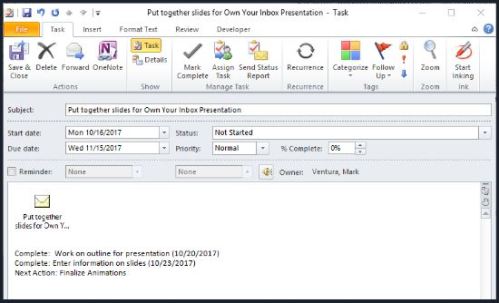
There are some additional things to think about when adding details to your task.
- Subject Name – Put an action verb in the subject name. Give it a meaningful title that clearly states what is being asked. (This will help later when looking at your list of tasks.)
- Start Date/End Date – Feel free to utilize both. Maybe you want to delay the start date of your task if it isn’t urgent.
- Reminders – This may come in handy if you need to follow up with yourself or with others on tasks that require additional actions of others before you can mark it complete.
- Prioritization – Self explanatory. I personally keep most tasks at Normal, but you can set some to high if you wish.
- Descriptions – Finally, in the body of the task window, enter any meaningful descriptions that will help you later on. This could include action items that need to be completed prior to the task being fully complete, dates those action items are completed, and any additional information that might help you when working the task later on. I tend to forget things easily so I take advantage of this area to help me remember details that would be useful when working the task.
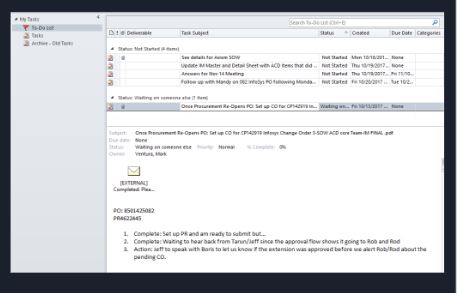
The main Tasks window can be accessed by clicking the Tasks button on the far left in in Outlook. Here, you can see a list of all outstanding tasks. This window can be customized based on your preferences.
You have many options for sorting and/or grouping tasks. One option is to sort/group by status. One status that can be helpful is “Waiting on Someone Else”. There may be a task that you are ultimately responsible for – but in order for you to continue you need a deliverable from someone else. Be careful with this status however – although you are waiting on something from someone else, you are ultimately responsible for seeing the task through to completion. I tend to set weekly calendar reminders for myself to check in with people associated with tasks that I am responsible for completing.
Tasks can also be sorted by any of the available date fields. some may prefer to see tasks sorted by due date. others may wish to look at them sorted by start date. another option is to sort by category. I personally don’t use this option, but others may find it helpful if they like to organize their tasks into categories.
Final Tips
Be sure to dedicate time to the process. Develop a cadence that works for you, whether it be daily, a few times a week, or once a week to do a review of your inbox. Avoid attraction to distraction. Disable or decrease notifications. Personally, I have my new email notifications set to 3 seconds at 20% transparency. I forget what the default is, but I believe it is around 5-7 seconds, which feels like an eternity and can be a major distraction.
Don’t hesitate to go offline. I promise you we’ll all be here when you get back. And last but not least, don’t overdo it with the sorting/categorizing. Remember the ‘search/sort tradeoff’ we spoke of earlier.
These tips have really helped me ensure that I get back to the right people, at the appropriate times, while at the same time reducing my sense of feeling overwhelmed. I hope you’ll take some of the tips I’ve suggested to take control of your Inbox. Thank you.
Extra Credit
This next slide wasn’t in my official speech. However, this was one slide I wanted to include but had to ‘cut for time’. I decided to place it at the very end of my presentation document, because I liked it a lot, but just couldn’t fit it in the 5-7 minutes I was given. However, my speech ended up being well received, and one of the other Toastmasters asked for advice on how to separate urgent/non-urgent and important/non-important emails. You would have thought I planted her in the audience. I laughed, and brought up this slide in the Q&A that followed. I couldn’t have been happier that she asked the question.